Change Background Color of Photo to Black Online
⚠
We're sorry, to use this web app your browser needs to support
Local Storage
UPLOAD
| Quick Editor Load image in the simple editor below for quick editing. | |
| Online App (Beta) Edit with layers panel, menus and user interface like a traditional raster graphics image editor. | |
| Continue last app edit » |
Size:
Tolerance: Sampling:
About the Background Eraser Tool
Quickly and easily cut out objects from the background of an image with the background eraser tool available in the free online image and photo editor on gifgit.com. The background eraser tool uses color difference to determine what to erase in an image. It is best used where the object or area you want to erase around or keep has a highly contrasting color with the background or adjacent color areas.
The background eraser tool is very effective for subject removal where the outline is irregular and selection with the lasso or marquee selection tools would be tedious and time consuming if not impossible. Upload a photo from your computer or use a sample image to try extracting with the background eraser tool.

Using the Online Background Eraser Tool
- Upload an image using the form above.
- Brush around the object you wish to keep to erase the background around it. Make sure to sample a color that is different from the object or area you want to keep.
- Adjust the settings in the tool options bar to control how pixels are erased when you stroke with the tool. For example, if the area you try to erase is not fully cleared when stroked try increasing the tolerance to capture more pixels.
See the Tool Options section below to learn more about tool options. - When you have finished removing the background from your image download the image by using menu 'File' > 'Export Image'.
How the Background Eraser Tool Works
For starters, let us define what the background eraser tool is and what it is not. The background eraser tool is not some artificially intelligent tool that can determine by inspection what in an image you would consider to be the background, or what you would classify to be the subject for that matter. If you have five different pictures you can have five completely different and valid backgrounds and several subjects. A vase against a brick wall, two butterflies in a field of flowers, a beach ball and bucket in the sand, each scene has its own complexity of background and subjects. How you classify the parts of an image is purely subjective depending on what you want to extract from the image.
This leads to the question, "Well, how does the background eraser tool remove the background?" The answer is the background eraser does not remove backgrounds in the strictest sense. It simply erases the areas of color that you choose to be the background. For instance, if you click in and erase the sand in the background of the beach ball you are effectively removing the background. What you use to decide what is sand in the image is the beige color of the sand. This is what the background eraser tool uses to remove parts of an image. The background eraser tool is a color based eraser.
To use the background eraser tool effectively you need to understand how it erases pixels. Like the eraser tool the background eraser is a brush tool that reduces the alpha value of the pixels in its stroke. Remember, lowering the alpha value of a pixel makes it more transparent. So if the eraser lowers the alpha of pixels in its stroke or sets it to zero, it makes them more or fully transparent, what we call 'erasing'.
Unlike the regular eraser tool that blanket erases everything in its stroke, the background eraser tool is selective. It uses color similarity to decide what pixels to erase in the image. It compares the color of the pixels in its brush stroke to a set reference or sample color. If the difference between the pixel in the stroke color and the sample color is within a user set Tolerance the pixel is erased, otherwise it is left unchanged.
Color Sampling
How the sample color is set is determined by the 'Sampling' mode in the tool options bar. The sampling mode is important because it controls how the background eraser tool erases when it strokes the image. To set the sampling mode click to open the 'Sampling' dropdown in the options toolbar.

In Continuous Sampling mode the sample color is automatically updated as long as you are dragging in the image. Lets look at the example image below. If you start dragging in the red area then subsequently drag through the green then blue areas, the sample color will change to green then blue based on the color under the center of the brush as shown by the dots in the image below. The green and blue areas in the background eraser stroke will be erased respectively because the background eraser is always updating its sample color to match the area it is in.
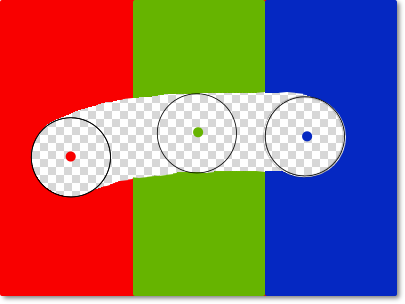
When erasing in continuous sampling mode you have to be careful to avoid drifting into and erasing the region you want to keep. However, continuous sampling is particularly useful when there are variations in the color of the area you want to erase.
In Initial Sampling mode, the sample color is set to the pixel color at the center of the brush when you press the mouse to begin the stroke. The sample color will remain constant as long as you keep dragging the mouse. The image shows the result of stroking starting in the red area then dragging through the green then blue regions. The sample color never changes which is shown below by the small red dots in the center of the stroke. The green and blue areas are not erased because the background eraser is only checking against the initially set red sample color.
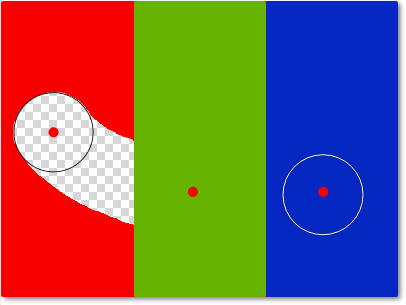
The Background Color is the final sampling mode option. This mode sets the sample color to the background color swatch. It is the only mode where the sample color is not changed when you use the mouse on the image. The sample color will only change when you change the background color.
Choosing the correct sampling mode goes a far way in getting acceptable results with the background eraser tool. You may need to do test strokes to see how the eraser behaves in the area you want to remove. You can always undo the action then change the sampling mode to see if you get a better result.
Tolerance
The Tolerance sets how similar a pixel color should be to the sample color for it to be erased in the eraser stroke. You enter the tolerance value in the tool option bar 'Tolernace' input field.

If the tolerance is set to zero (0%) or very low values only colors that are exactly the same or close to the sample color are erased. If set to 100% then all colors in the stroke will be erased like a regular eraser tool. Simply put, the higher the tolerance the farther in color a pixel can be from the sample color and still be erased.
To illustrate how tolerance affects the background eraser take a look at the image below. The first image is the unerased test image. It contains a set of concentric circles that change color from a slightly yellow green in the center to dark green in the outer ring. The white ring is the brush profile of the background eraser tool. The second image shows clicking in the image with a tolerance of 10%, the third a tolerance of 35% and the last 55%. As you can see the erased area in the stroke spreads to the darker green rings the more the tolerance is increased.
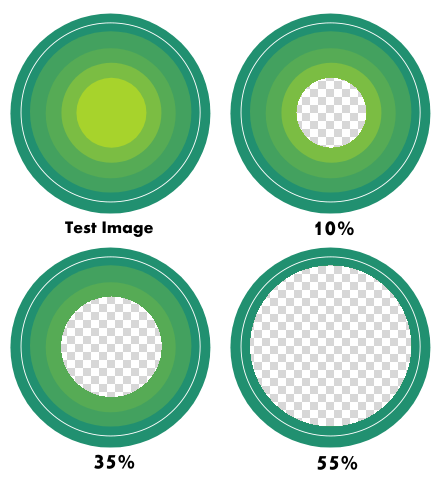
Getting the right tolerance to adequately erase the area you want can be an exercise in trial and error. You may have to work through several tolerance values and observe how the area is erased while you increase or decrease tolerance values.
When to use the Background Eraser Tool
- To alter background of sale item images for e-commerce websites such as Amazon, eBay or your own personal website.
- Create a transparency around objects in an image for reuse in image compositing.
Background Eraser Tool Options
- Size:
Sets the diameter of the brush strokes for the background eraser tool. Use small brush sizes to erase narrow areas of color and prevent spilling over into unwanted areas. Use large brush sizes when you do not need fine control and you want to erase large areas. - Tolerance:
Sets the acceptable color difference between the sample color and the pixels that are covered by the background eraser brush stroke. Pixels with a color difference that fall within the set tolerance are erased. The lower you set the tolerance the closer a pixel color has to be to the sampled color to be erased. - Sampling:
Determines the color sampling mode of the background eraser tool. There are two modes:- Continuous:
Samples color as long as the user is pressing and stroking in the image. This means the sampled color will continuously be updated to the pixel that is in the center of the brush. - Initial:
Samples pixel color when the image is pressed. The sampled color will remain constant throughout the of the brush stroke.
- Continuous:
Frequently Asked Questions
What is the background eraser tool?
The background eraser tool is used to isolate an area of the same color by erasing contrasting colors around it. It erases by changing the opacity of the sorrounding colors.
What is opacity?
Opacity measures how much you can see through an object. The more opaque an object is the less you will be able to see whats behind it. The opacity of a pixel is determined by the alpha value of the pixel.
What is transparency?
Transparency is also a measure of how much you can see through an object. The more transparent an object the more you can see what is behind it.
Why do I see a checkered background when I erase?
The checkered background is a placeholder for whatever you will see behind the image when you place it over another image. The image editor is set to used a transparent background by default.
How do I erase to a background color?
To erase to a background color you have to disable background transparency by unchecking the 'transparency checkbox'. The checkbox is to the for right of the color picker above the checkered image thumb that represents transparency. The default background color is white but you can choose the color by selecting the background color swatch.
How do I save image transparency?
To preserve the transparency information in an image you must save it in the PNG (portable network graphics) format. JPEG or JPG though smaller in size does not store transparency information. If you save in JPEG format the transparency will be replace by white.
Feature Rich Online Image Editor
Online photo editing with layers, layer masks, a workflow and user interface like a traditional desktop photo editor that provides you with the toolset and features to professionally edit your images. No need to download or use desktop software like Microsoft Paint, Photoshop or GIMP to do quick edits. Edit your images online with the best online image editor.
| Features | Gifgit Editor | Lunapic |
|---|---|---|
| Browser based editing (No software download) | Yes | Yes |
| Layers | Yes | No |
| Layer Masks (Non-Destructive Editing) | Yes | No |
| Selection tools | Yes | No |
| Undo History List | Yes | No |
Copyright © 2018 - 2021 Gifgit.com Free Online Image Editor, All Rights Reserved.
Change Background Color of Photo to Black Online
Source: https://www.gifgit.com/image/background-eraser-tool
0 Response to "Change Background Color of Photo to Black Online"
Post a Comment